Tutorial Cara Buat Logo Padi dan Kapas
Selasa, 28 Januari 2014
Tulis Komentar
Tutorial Cara Buat Logo Padi dan Kapas - Di Tutorial kali ini kita akan belajar membuat logo padi dan kapas secara cepat dan mudah, dengan menggabungkan Fungsi Trim Weld dan Intersect. Sebagai contoh kita akan buat gambar logo Padi dan Kapas seperti gambar di bawah ini.
Tapi sebelum kita lanjutkan sebaiknya lihat dulu postingan terdahulu di blog ini yaitu membuat Logo dengan Fungsi Trim dan Membuat Logo dengan Fungsi Weld karena tutorial kali ini adalah kelanjutan dari postingan terdahulu tentang penggunaan fungsi Weld dan Trim.
Oke mari kita mulai
1. Buat lingkaran di lembar kerja anda dengan menggunakan Ellipse Tool seperti gambar di bawah
2. Setelah jadi, copy lingkaran tersebut dengan menggunakan Ctrl+D sehingga lingkaran menjadi dua buah. Aturlah posisinya sehingga kedua gambar lingkaran tersebut saling berpotongan seperti gambar di bawah
3. Setelah itu dengan menggunakan Pick Tool, blok kedua lingkaran. Selanjutnya klik button Intersect pada menu bar (kalau gambar belum di blok menu intersect belum muncul). Urutan-urutannya seperti gambar di bawah
4. Setelah tombol intersect di klik maka gambar akan menjadi terpotong tepat pada pertemuan gambar. Hapuslah kedua gambar lingkaran sehingga menyisakan gambar berbentuk elips seperti di bawah.
5. Putar gambar 45 derajat lalu tekan Ctrl+D untuk membuat gambar jadi dua. Aturlah agar posisi gambar seperti di bawah. Selanjutnya gabung gambar menjadi satu dengan menu Group. Urutannya sesuai nomor yang dilingkari merah.
6. Dengan menggunakan fill colour beri warna kuning, lalu tekan Ctrl+D untuk mengcopy gambar menjadi dua. Atur posisinya seperti gambar di bawah. Atur juga agar gambar yang sebelah atas agak kecil sedikit ukurannya.
7. Gunakan menu Interactive Blend Tool untuk membuat gambar jadi banyak. Klik Interactive Blend Tool, Klik pada gambar padi sebelah bawah lalu drag/tarik keatas dan jatuhkan tepat pada gambar padi sebelah atas. Urutannya seperti gambar di bawah.
8. Hasilnya akan seperti gambar di bawah, tercipta 22 buah gambar padi. Kita akan mengurangi gambar padi hingga yang tersisa menjadi 12 saja.
9. Caranya blok gambar dengan menggunakan Pick Tool. Selanjutnya pada menu yang muncul ketik angka 10 (yang dilingkari merah), sehingga gambar menjadi seperti di bawah
10. Selanjutnya kita akan membuat pola garis lengkung. Klik pada Freehand Tool lalu buat garis lurus di samping gambar padi. Atur tebal garis menjadi 1pt. Urutannya sesuai yang di beri nomor merah di bawah.
11. Untuk melengkungkan garis klik pada Shape Tool. Setelah itu klik kanan pada garis lalu pilih To Curve. Urutannya sesuai yang di beri nomor. Lihat gambar di bawah.
12. Selanjutnya tarik ke arah kanan kedua ujung pada garis tadi, agar membentuk lengkungan seperti gambar di bawah
13. Kita akan membuat agar gambar padi mengikuti garis lengkung yang kita telah buat. Klik pada Pick tool lalu klik gambar padi, akan muncul menu Path properties, pilih New Path.
14. Selanjutnya arahkan mouse tepat di atas gambar garis lengkung, lalu klik sehingga gambar padi langsung mengikuti garis lengkung tersebut
15. Hasilnya akan nampak seperti gambar di bawah. Gambar padi sudah mengikuti garis lengkung sebagai pola. Bila anda belum berhasil ulangi langkah nomor 14 di atas
16. Selanjutnya kita akan merapikan gambar padi. Klik pada shape tool lalu klik gambar padi sebelah bawah untuk memutarnya mengikuti arah garis. Putarlah pada gambar panah yang muncul pada sudutnya.
17. Putar juga gambar padi diujung sebelah atasnya seperti gambar di bawah (yang diberi nomor 3). Setelah selesai terlihat gambar padi masih berantakan seperti gambar di bawah
18. Kita akan merapikan gambar padi agar posisinya terhadap lingkaran sempurna. Klik pick tool lalu pilih klik gambar padi. Selanjutnya pada menu yang muncul klik Miscellaneous Blend Options lalu pilih/tandai Rotate all Objects (urutannya sesuai nomor). Setelah selesai hasilnya gambar padi akan menjadi seperti gambar di bawah.
19. Selanjutnya rubah posisi gambar agar menghadap ke kanan. Klik pada pick tool lalu klik gambar. Pada titik yang dilingkari merah tarik ke kanan sambil menekan tombol Control
20. Posisinya menjadi seperti gambar di bawah.
21. Selanjutnya kita akan membuat gambar kapas. Buatlah tiga buah lingkaran menggunakan Ellipse Tool. Kemudian atur posisinya seperti gambar di bawah. Setelah itu blok ketiga lingkaran tersebut lalu pilih Weld pada menu bar diatas (urutannya sesuai nomor).
22. Setelah Weld di klik hasilnya akan menyatu seperti pada gambar dibawah. Tebalkan garisnya dengan memilih Outline Width seperti yang dilingkari merah di bawah
23. Buatlah sebuah kotak dengan menggunakan Rectangle Tool lalu putar kotak dan atur sehingga posisinya seperti gambar dibawah. Atur juga ketebalan garisnya. Berilah warna Hijau pada Kotak dan warna putih pada gambar kotak yang sudah menyatu tadi.
24. Selanjutnya atur posisi gambar sehingga bertumpuk seperti gambar seperti di bawah. Klik kanan pada gambar lingkaran lalu pilih order lalu pilih To Front. Urutannya sesuai nomor.
25. Setelah jadi bentuknya menjadi seperti gambar di bawah. Ya.. gambar kapas
26. Buatlah gambar kapas seperti di bawah ini dengan cara persis seperti diatas, mulai dari point 6 sampai dengan 19. Bisakan?
27. Hasil akhir seperti gambar di bawah ini. Gampang kan..??
Demikian tutorial kita kali ini membuat logo padi dan kapas.
Selamat belajar, semoga bermanfaat
Jika anda ingin melihat cara gambar logo ini, Silahkan Nonton Video Tutorialnya disini
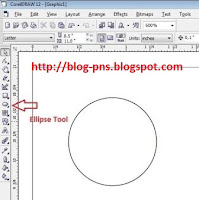
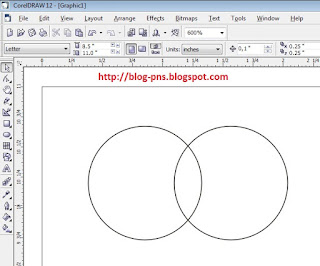
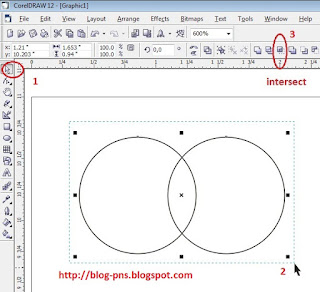

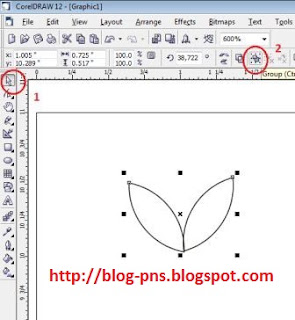
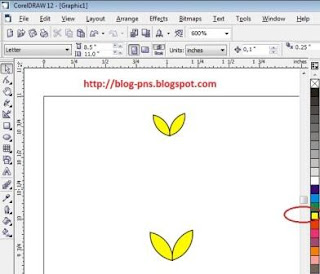

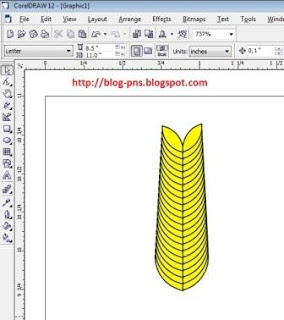

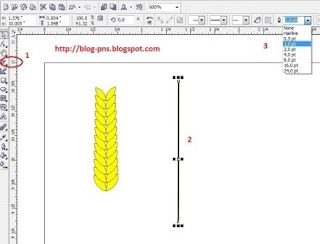
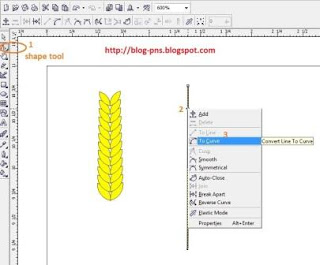
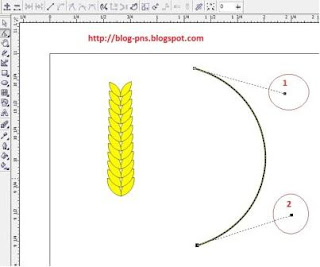


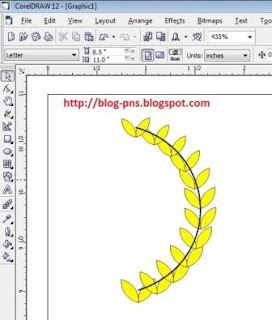
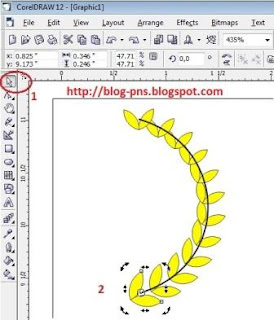
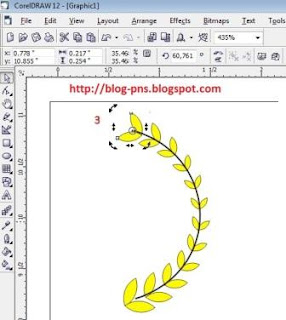
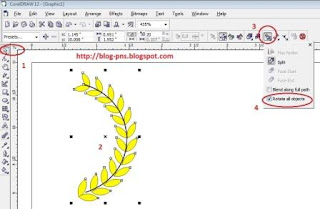
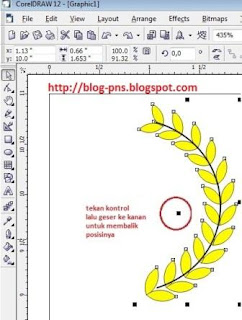
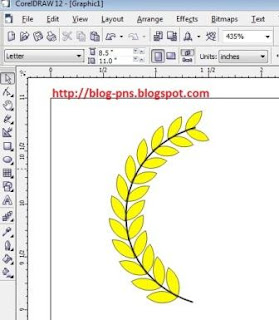
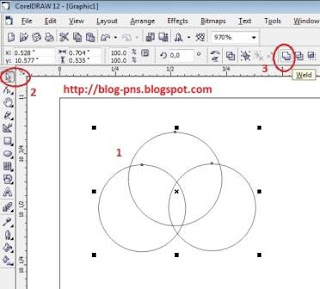



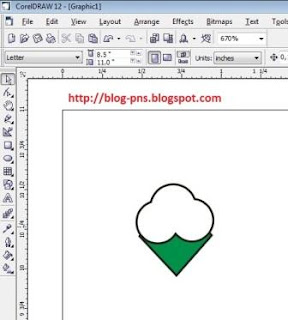
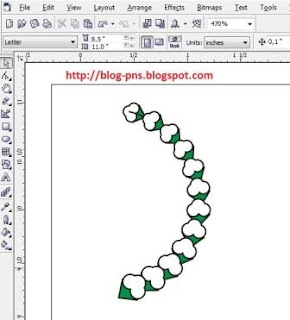
Belum ada Komentar untuk "Tutorial Cara Buat Logo Padi dan Kapas"
Posting Komentar