Tutorial Cara Membuat Logo Stempel CorelDraw
Minggu, 09 Februari 2014
Tulis Komentar
Tutorial Cara Membuat Logo Stempel CorelDraw - Di tutorial kali ini kita akan membuat gambar Logo Stempel secara cepat dan mudah, dengan waktu kurang dari lima menit. Secepat itukah cara membuatnya? Ya betul, karena dengan mengikuti langkah-langkah di bawah ini saya yakin anda akan bisa membuat Logo Stempel di Coreldraw dengan cepat dan mudah.
Gambar Logo Stempel yang akan kita buat seperti contoh di bawah ini :
Berikut langkah-langkah membuat Logo Stempel :
1. Pada lembar kerja coreldraw, rubah dulu ke dalam centimeter seperti pada gambar di bawah. Karena disini kita akan menggunakan ukuran yang sebenarnya untuk membuat gambar Logo Stempel Coreldraw
2. Selanjutnya kita akan membuat garis bantu di lembar kerja. Taruh pointer pada sudut kiri atas lembar kerja (yang dilingkari merah) lalu tarik kebawah seperti pada gambar di bawah sesuai urutan yang diberi nomor.
3. Kemudian posisikan pointer mouse pada mistar sebelah kiri. Klik dan tahan lalu tarik ke kanan, posisikan garis-garis putus di angka nol pada mistar (lihat gambar di bawah sesuai urutan nomor). Lakukan juga untuk mistar sebelah atas, tarik kebawah dan posisikan pada angka nol di mistar.
4. Aturlah supaya garis bantu putus-putus tersebut berada pada posisi pada angka 0 centimeter dan 3,5 centimeter di mistar atas dan mistar samping, seperti gambar di bawah. Akan tercipta kotak yang dibentuk oleh garis putus-putus tadi. Kotak Inilah yang akan dipakai sebagai garis panduan untuk membuat Logo Stempel dengan diameter 3,5 centimeter.
5. Selanjutnya dengan menggunakan ellipse tool gambarlah dua buah lingkaran di dalam garis panduan. Urutannya seperti gambar di bawah yang diberi nomor. Agar lingkaran Logo Stempel yang dibuat sama besar, tekan tombol control sambil menggambar lingkaran. Atur juga ketebalan garisnya menjadi 1,0 pt.
6. Buatlah tulisan kalimat “BERBAGAI INFORMASI MENARIK” dengan menggunakan Text Tool seperti gambar di bawah. Atur jenis huruf dan besar huruf seperti petunjuk di bawah. setelah itu buat lagi satu tulisan kalimat “SERTA TUTORIAL BERMANFAAT”, cara buatnya seperti kalimat sebelumnya.
7. Selanjutnya tekan tombol Shift, lalu klik gambar lingkaran kecil yang sebelah dalam, juga tulisan “BERBAGAI INFORMASI MENARIK” (tombol shift belum dilepas), klik lagi menu Text lalu pilih Fit Text To Path. Urutannya sesuai nomor merah di bawah.
8. Setelah Fit Text To Path dipilih, maka tulisan akan mengikuti bentuk lingkaran Logo Stempel yang kedua, seperti gambar di bawah ini.
9. Atur jarak tulisan dengan pinggir lingkaran dengan cara merubah angka pada menu bar distance from path (yang dilingkari merah) seperti pada gambar di bawah.
10. Ulangi cara seperti pada point 7 di atas untuk kalimat berikutnya “SERTA TUTORIAL BERMANFAAT”, sehingga hasilnya akan seperti pada gambar di bawah
11. Selanjutnya kita akan mengatur agar kalimat kedua berada di sebelah bawah gambar lingkaran. Ikuti petunjuk seperti gambar di bawah
12. Setelah di klik, bentuknya akan berubah seperti gambar di bawah. Lanjutkan dengan mengklik menu Place on Other Side untuk merubah posisi tulisan, seperti yang dilingkari merah pada gambar di bawah.
13. Setelah di klik, maka posisinya akan menjadi seperti gambar di bawah. Atur jarak tulisan dengan pinggir lingkaran dengan menggunakan menu Distance From Path (yang dilingkari merah) seperti pada gambar di bawah. Logo Stempel kita sudah hampir jadi.
14. Selanjutnya kita akan menambahkan 2 buah gambar bintang lima kedalam gambar Logo Stempel yang sudah hampir selesai kita buat, silahkan ikuti langkah-langkah di bawah ini sesuai urutan nomor. Jangan lupa beri warna hitam pada kedua gambar bintang setelah jadi.
15. Tambahkan 2 buah garis lurus dengan menggunakan Freehand Tool. Ikuti langkah-langkah di bawah sesuai urutan nomor
16. Selanjutnya tambahkan tulisan BLOG-PNS dengan menggunakan Text Tool, lalu posisikan tepat seperti gambar di bawah ini. Gambar Logo Stempel sudah selesai. Mudah dan cepat bukan?
Untuk menyimpan gambar dengan format jpg atau format lain, silahkan ikuti petunjuk di tutorial disini pada akhir postingan.
Demikianlah Tutorial Cara Membuat Logo Stempel CorelDraw Semoga bermanfaat

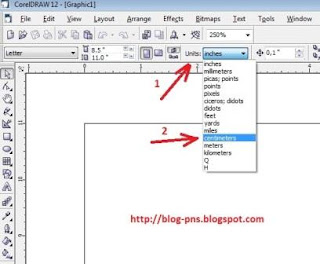
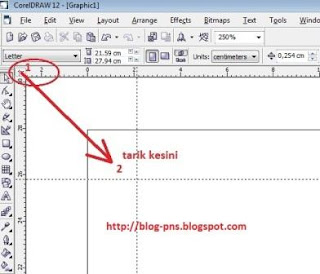


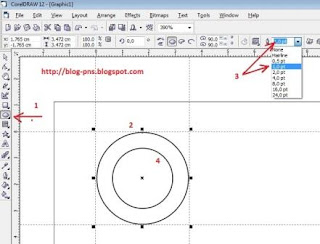



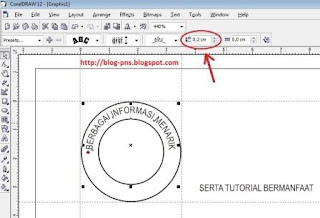
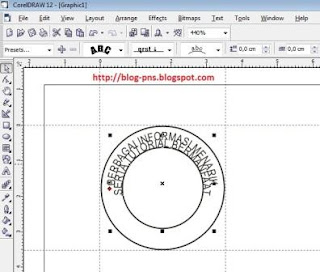

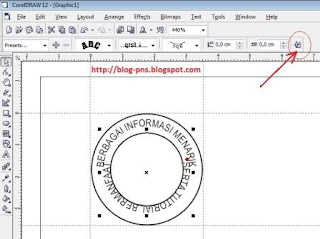

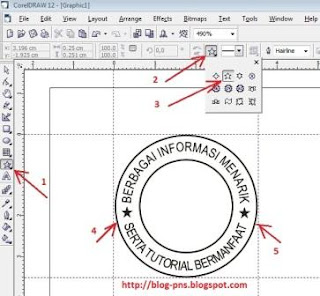
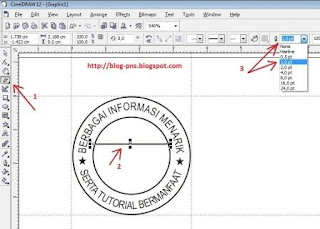
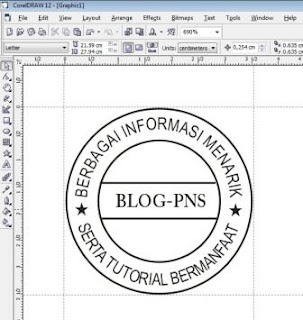
Belum ada Komentar untuk "Tutorial Cara Membuat Logo Stempel CorelDraw"
Posting Komentar